Get branding tips and expert advice delivered straight to your inbox.
Metadata is often an afterthought — content that’s out of sight and out of mind. But this inconspicuous text actually plays an important role across a variety of mediums. And when you know how to view and optimize metadata, the benefits are impossible to ignore.
So, what is metadata? Webpage titles, page descriptions, the “alt text” that describes images, and the terms or tags attached to internal documents are all different forms of metadata.
Metadata helps search engines understand webpage content, which in turn influences a site’s search rankings. It’s also what entices people to click on one search result versus another. For folks using assistive technologies to access websites, metadata communicates the content of images on a page. And internally, metadata can help teams organize and find files quickly and easily.
In this blog post, we’ll cover how to check metadata on different operating systems, how to view photo metadata, and how to read metadata for PDFs and Word documents. Finally, we’ll explain some advanced metadata tips that can increase team efficiency and improve campaign speed to market and performance.
How to View Metadata for Images
Image metadata, often called alt text, houses image production data like copyright information, image size, creation date, and much more. It also includes tags that describe images, which Google and other search engines use to better understand and index pictures since they can’t “see” them. Both types of metadata are helpful for organizing and searching for images in internal databases as well.
You don’t need a third-party metadata reader to see the metadata for an image. In fact, you can quickly access and edit basic image metadata with just a few clicks on both PCs and Macs.
Windows
- Right-click on an image and select “Properties.” A popup window will appear, showing the basic metadata for the image.
- Click “Details” to see additional information.
Mac
There are a few ways to read image metadata on a Mac, depending on what you’re looking for.
Method 1:
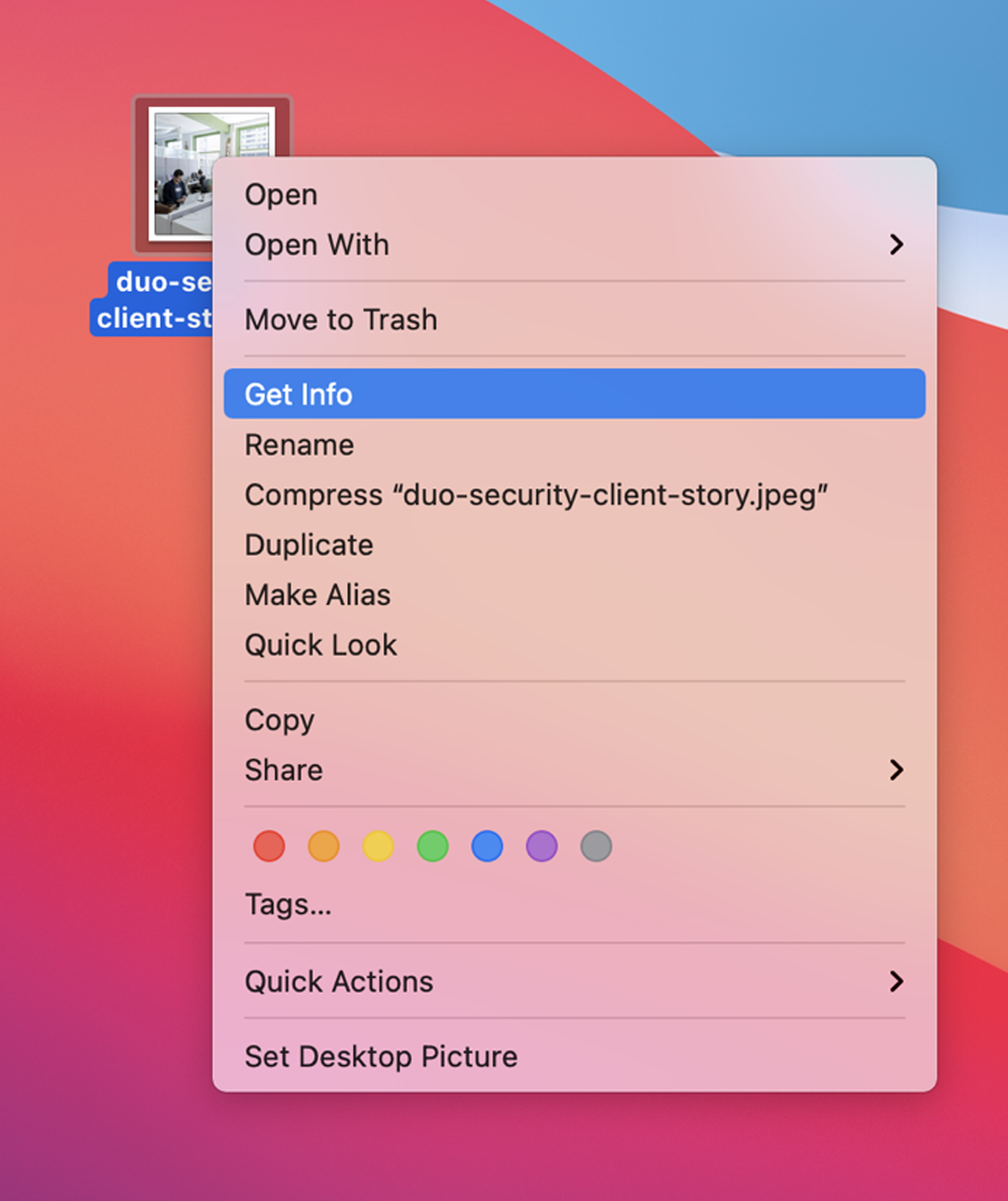
- Right-click the image, then select “Get Info.”
- Review the information to see the name of the file and its origins, dimensions, color profile, and other details.
Method 2:
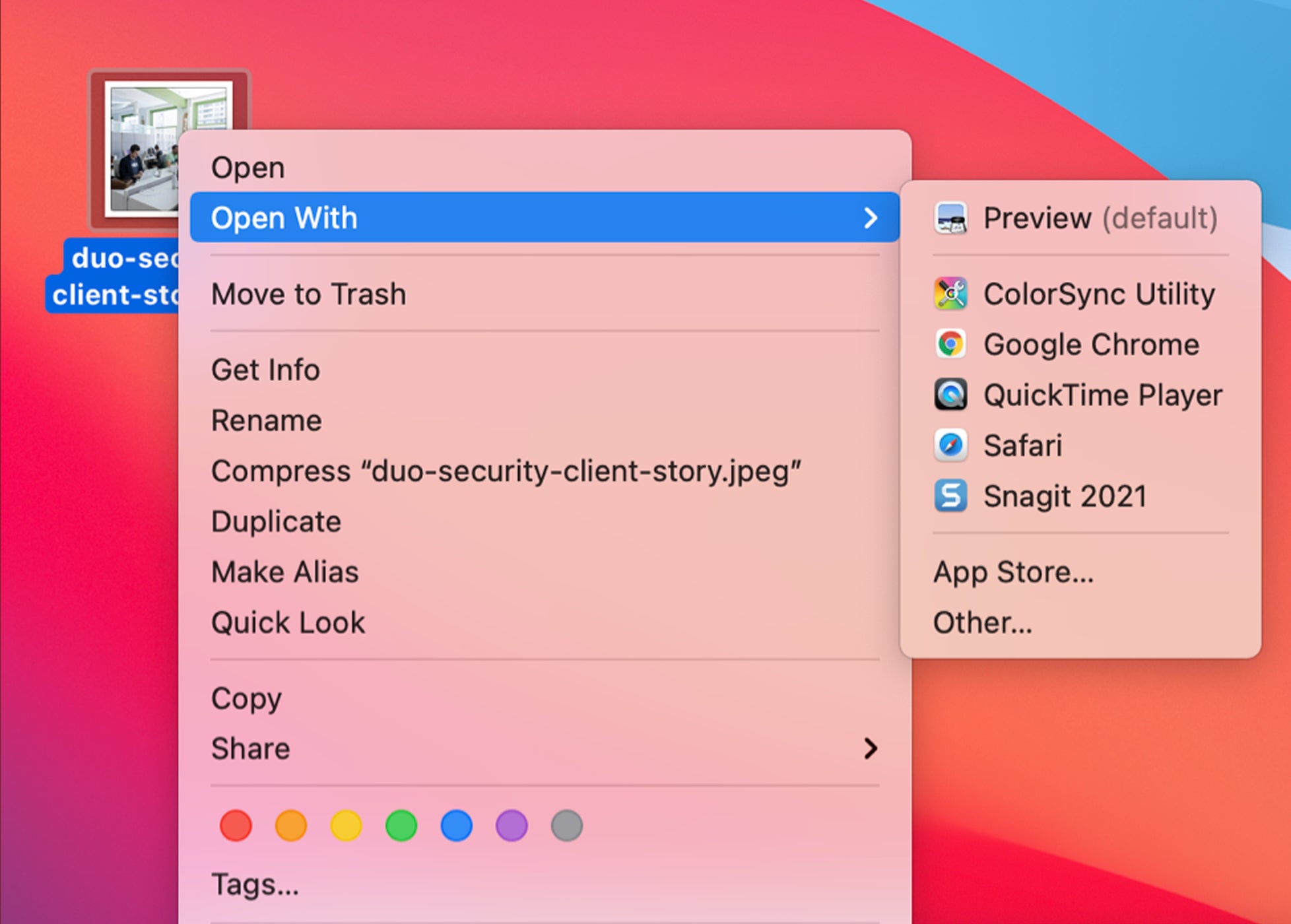
- Right-click the image, then select “Open With,” then “Preview.”
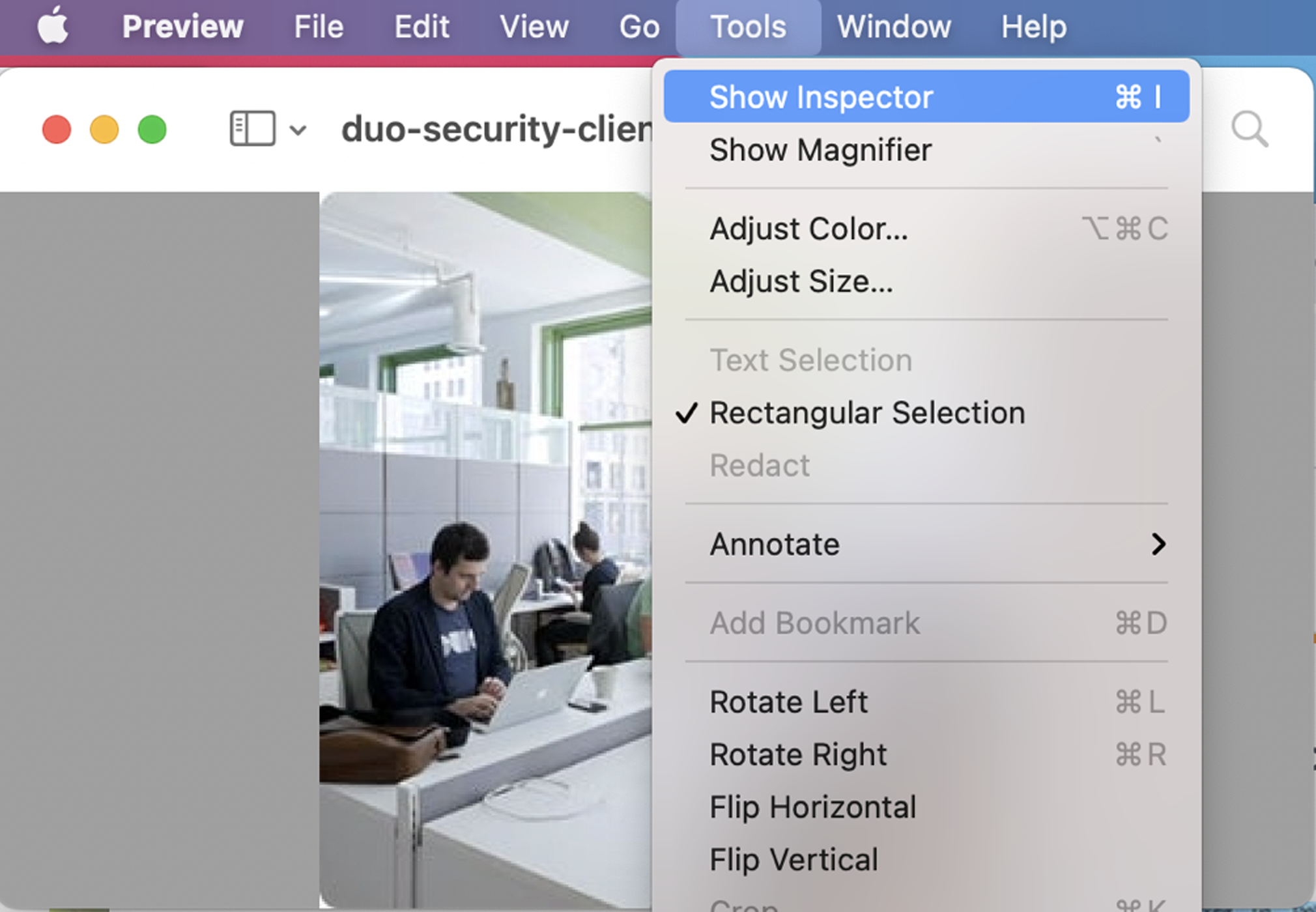
- From the top menu, select “Tools,” then “Show Inspector.”
- When the popup window appears, select the “JFIF” or “EXIF” tab to view the file information.
Pro Tip: Looking for a platform-agnostic way to view file metadata? Brandfolder’s Workbench feature lets Mac and PC users drag-and-drop images to extract and view detailed metadata in seconds!
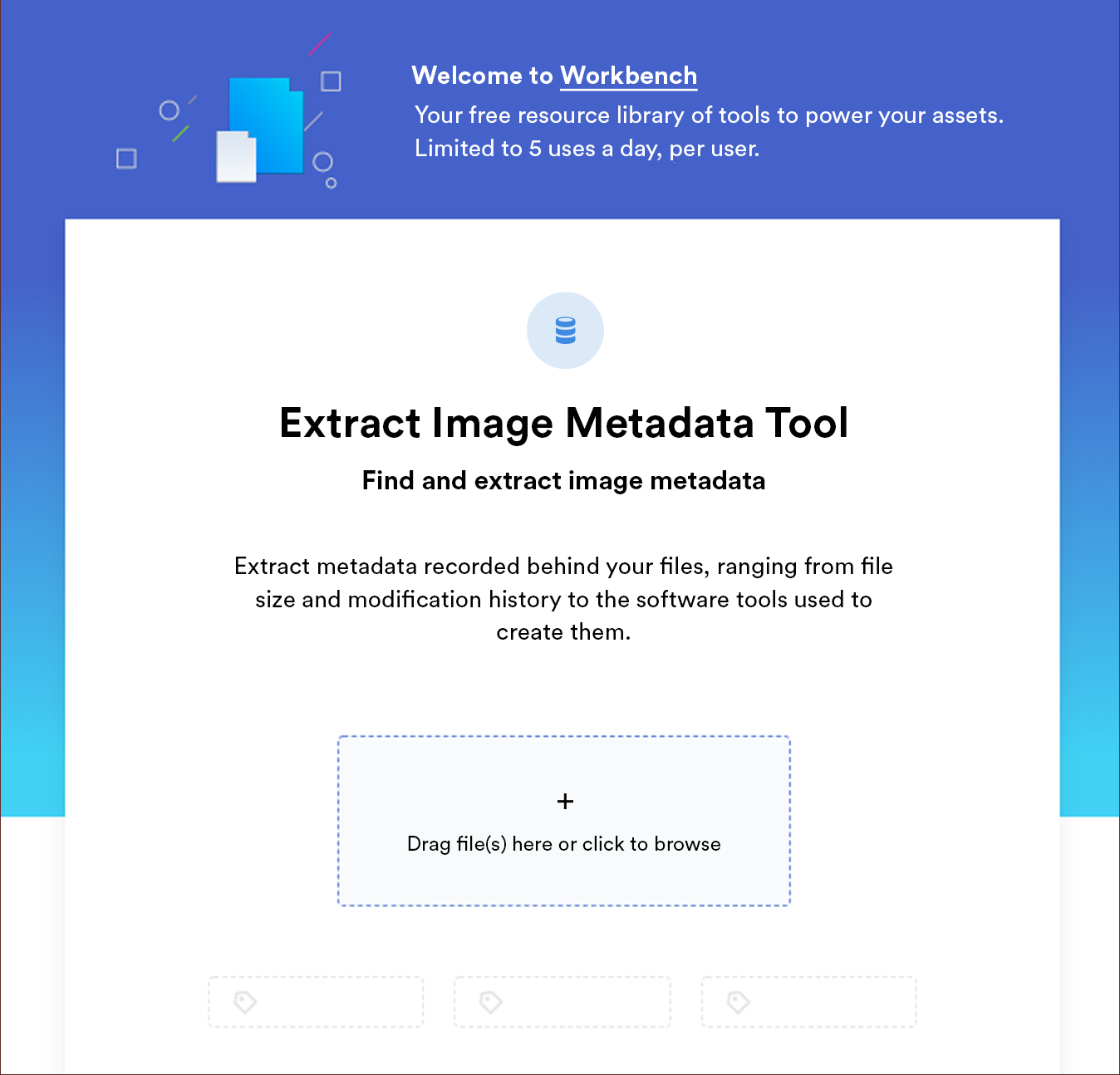
How to View Metadata for Word and PDF Documents
Now that we’ve covered how to view basic metadata for images, let’s look at how to check metadata for two popular file types: Word documents and PDFs. Similar to images, metadata can help team members quickly find files by keyword, author, date — even a specific font. So taking a few minutes to add detailed metadata to your documents can greatly increase day-to-day efficiency (more on this later).
How to View Metadata in Word
- With the document open, click “File” in the upper left corner.
- From the File drop-down menu, select “Info.”
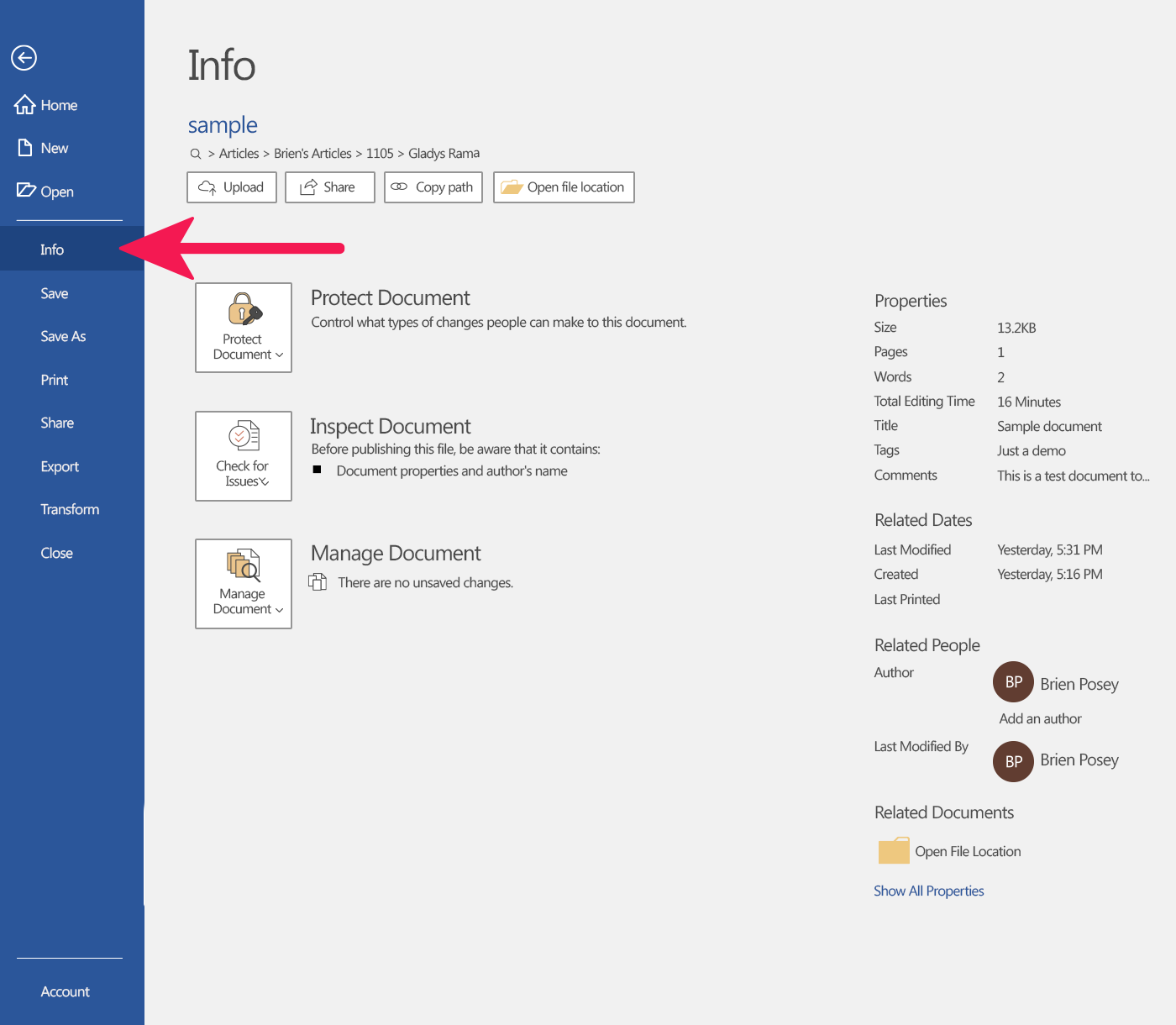
- Click “Show All Properties,” in the bottom right corner.
Note: Word documents automatically generate basic metadata, but you can customize metadata files and add your own by clicking on “Properties,” then “Advanced Properties.”
How to View the Metadata of a PDF Document
- Open the PDF with Adobe Acrobat.
- Select “File,” then “Properties,” then select “Details.”

Note: To add additional fields to PDF metadata, select “Description,” then “Additional Metadata.”
Metadata Viewers Matter: Advanced Use Cases
For individual users, the ability to view metadata for a few files may be adequate, but businesses — especially enterprise-level companies — need a more robust way to manage and customize metadata at scale. With dozens of stakeholders creating and searching for files and images every day, metadata can make or break a company’s ability to use the appropriate on-brand assets at the right moments.
Fortunately, the latest and greatest digital asset management (DAM) tools help teams extract, create, and organize metadata at scale, improving content organization and access for internal and external teams.
Brandfolder’s DAM allows you to get the most out of metadata in a number of ways:
Extract Metadata
Brandfolder automatically extracts and displays metadata from documents and images upon import, including file properties such as image size or dimensions, color palette, and any text. This makes it possible for users to find these assets immediately. It’s also easy to manually add, edit, or remove metadata in Brandfolder at any time.
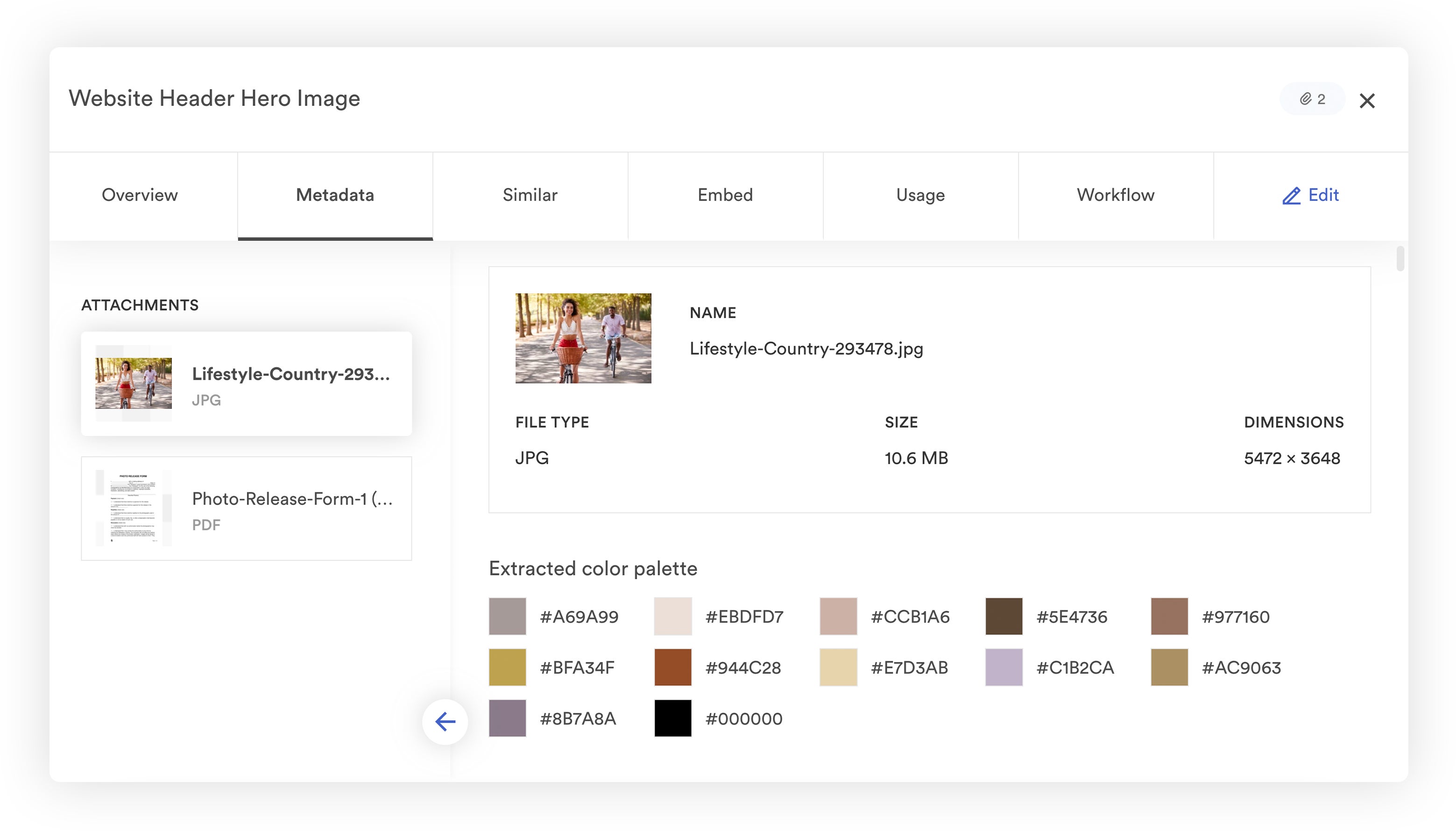
Generate Metadata with AI
Brandfolder’s Brand Intelligence automatically recognizes objects in files and suggests corresponding asset tags that aid in search and “findability” — even for videos. Once initial metadata has been appended to an asset, this smart functionality offers additional terms that align with your team’s unique search habits. For example, if an image is tagged with the word “evening,” Brandfolder may also apply the tag “dusk” if users have searched for that term before.
In addition, Brand Intelligence can also learn to visually recognize and tell the difference between various products. This auto-tagging feature saves teams a ton of time from manually viewing and generating metadata for various product-related images.
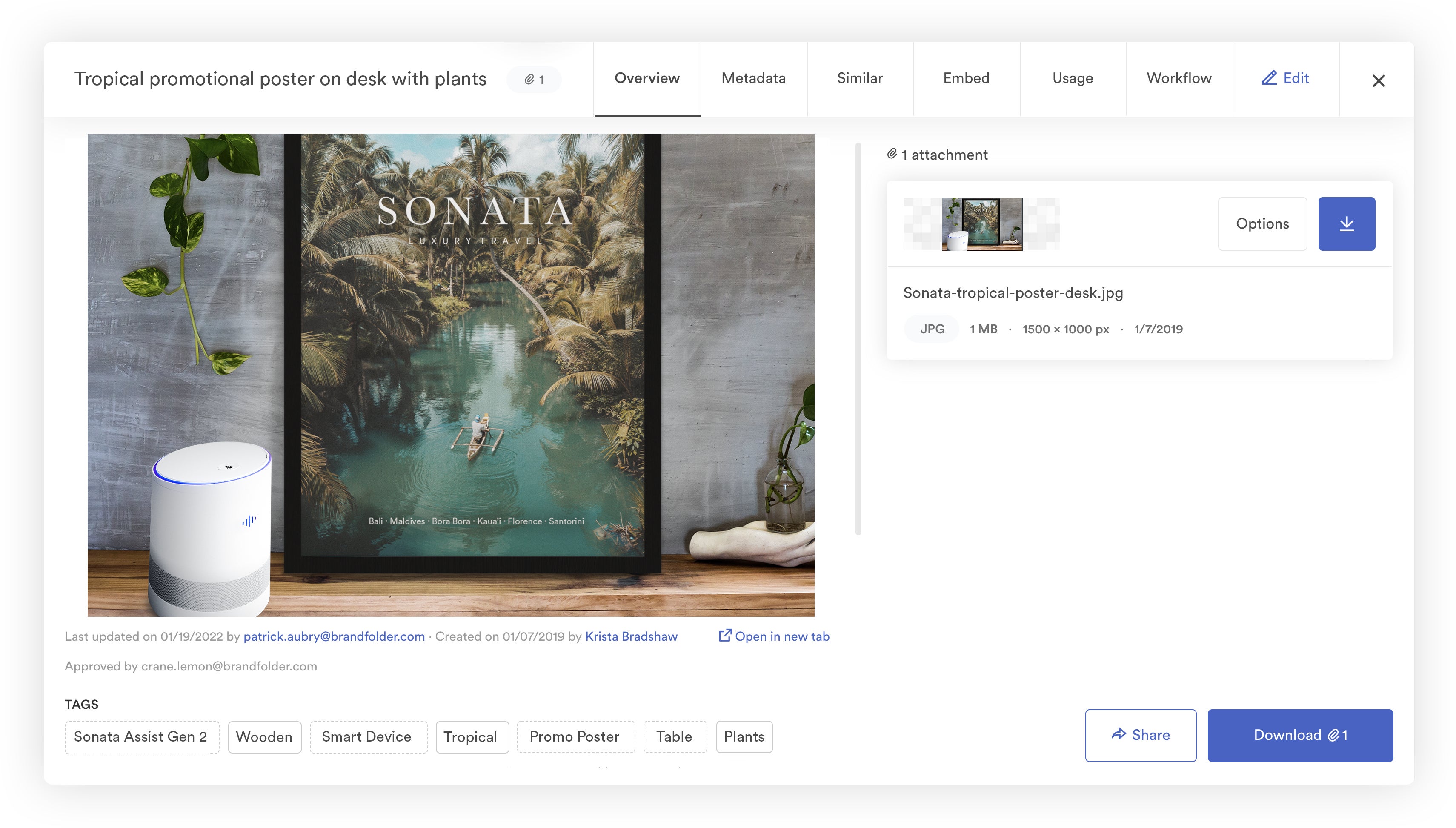
Want to see Brandfolder’s AI auto-tagging technology in action? Simply upload an image and our free tool will use image recognition to generate tags based on the objects detected in the picture!
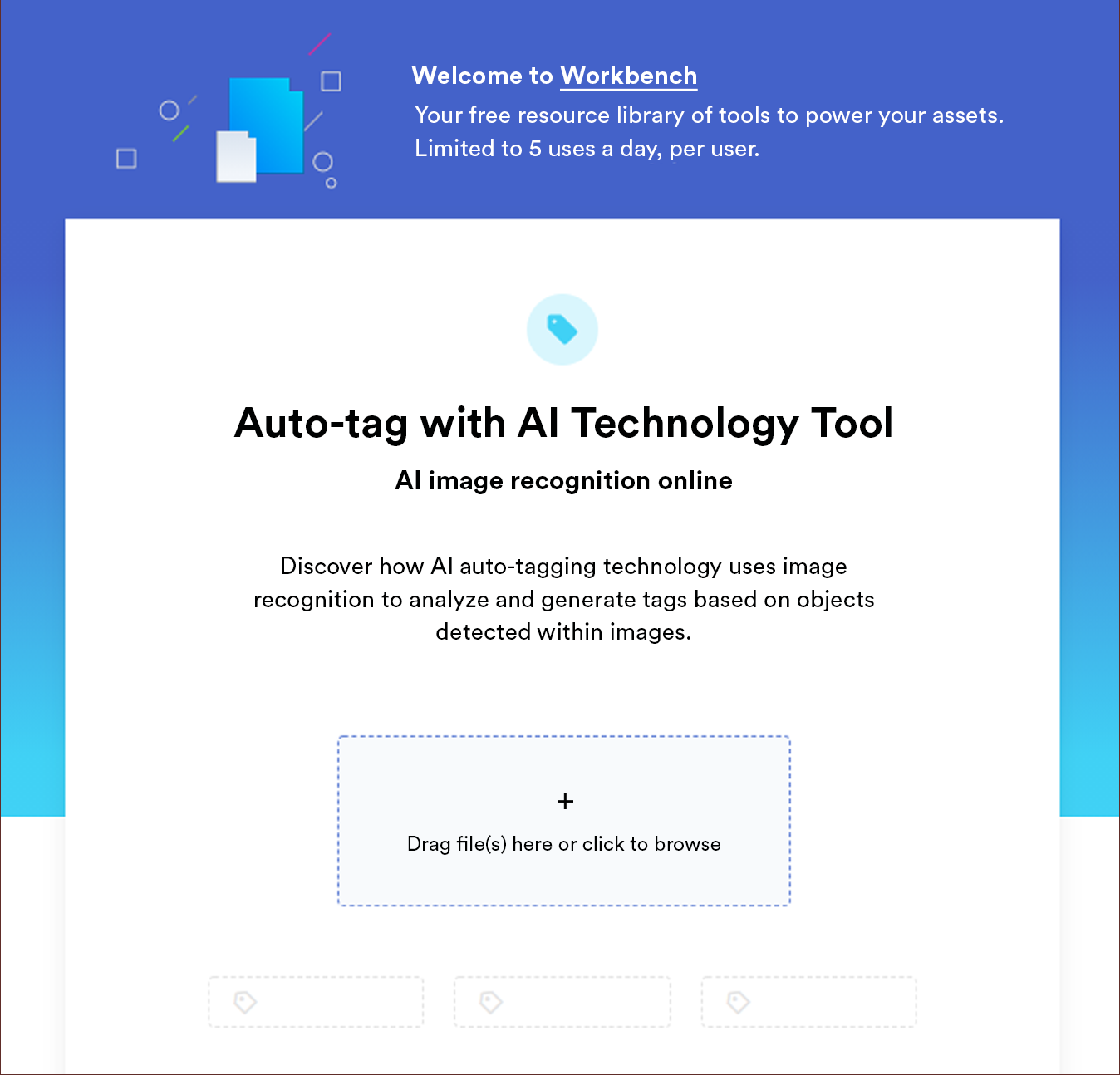
Automatically Organize Files with Metadata
Teams can use Brandfolder’s automation functionality to set up “if/then” rules that will automatically sort and label assets based on their metadata. The automation engine can also prompt users to provide additional information about a file based on its tags.
In the example below, Brandfolder’s AI technology was able to detect that the image not only contains a guitar, but an acoustic guitar. It also recognizes that the people in the image are seniors. Finally, Brandfolder’s automation engine identified that this image is likely part of the “2020 Summer Campaign” based on these and other elements it has in common with other images that have this label.
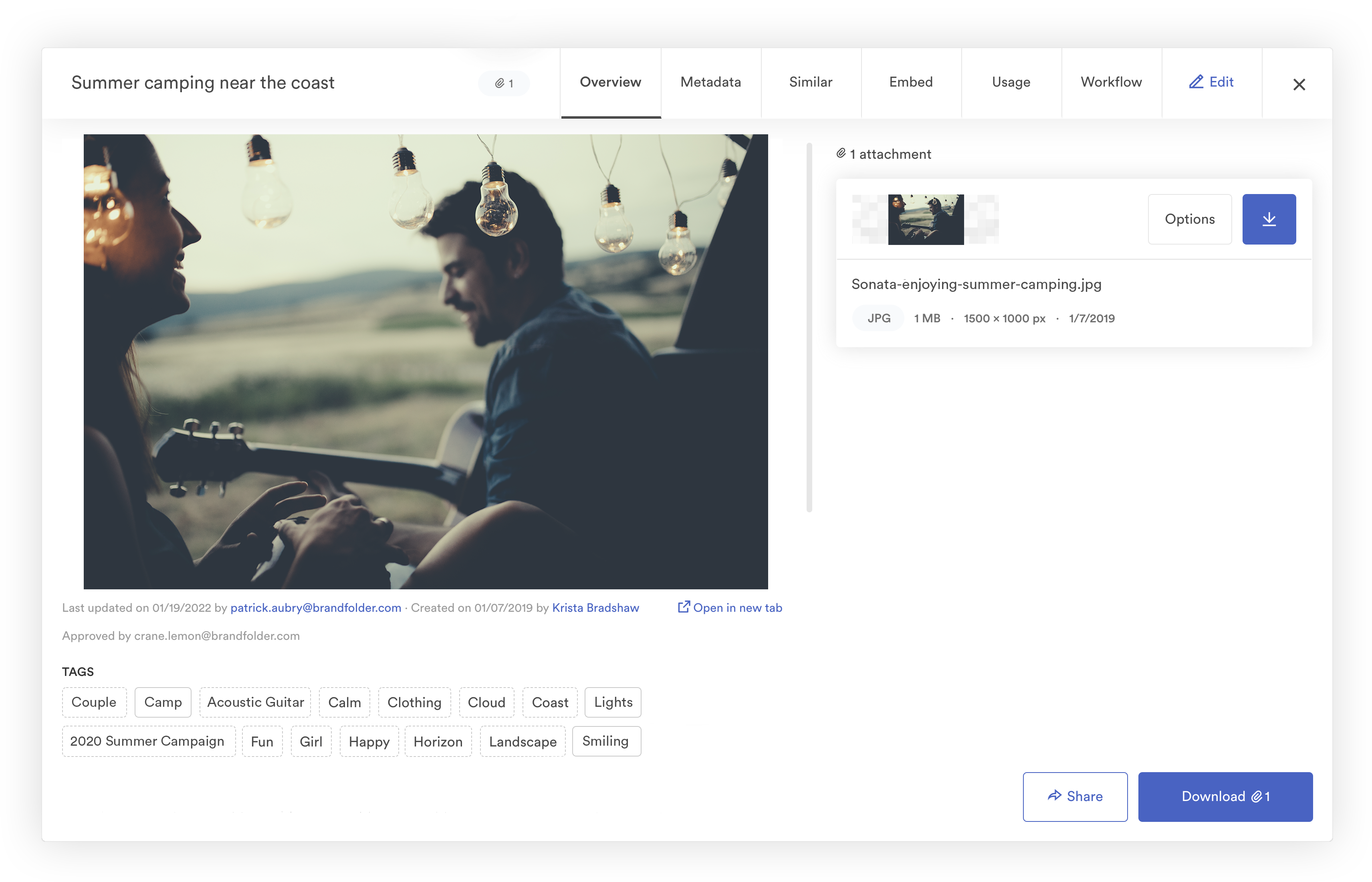
Search with Metadata
The ability to find exactly which assets you need when you need them allows brands to be more productive and get to market faster. It also helps teams avoid wasting time and resources on recreating or duplicating materials that already exist. That’s why Brandfolder makes it possible for teams to filter and search content by all available metadata, from image orientation and color codes to product versions and inanimate objects.
With Brandfolder’s metadata tools, teams can have the confidence that the content they’re putting into the market is as recent, on-brand, and relevant as possible!
Starting Viewing (and Using) Metadata
Metadata is a little bit of text with a lot of benefits. Brands that know how to view, create, and extract metadata for files and images are able to rank higher on Google, keep thousands of assets highly organized and accessible, and launch on-brand campaigns much faster than the competition.
Are you ready to put metadata to work for your business? Let's get in touch.


